QTile Bar Style for Latte Layout
This Layout for Latte is inspired by the Tiling Window Managers (TWM), specifically the QTile configuration that I have modified for my personal use.
For those who are curious about using a TWM, thanks to some scripts, KDE can be turned into a TWM while still being the wonderful desktop that we are all used to.
This Script is called: "Krohnkite" and it is based on DWM, another great TWM, but its key combinations can be modified to suit your workflow.
The TWMs are great because everything is worked from the keyboard thanks to its Key Bindings, that greatly facilitate the flow in any work, there is no need to remove your hands from the keyboard to use the mouse if resizing a window can be done from the keyboard, moving a window to another workspace is also done from the keyboard, practically every task that is normally done in a Desktop Environment can be done from the keyboard in TWM.
The use of workspaces in TWM is also very efficient, so as not to have many windows piled up floating in a single workspace, as is the case of Desktop Environments, in a TWM you have different workspaces that you can dedicate to different tasks and thus keep workspaces clean and orderly for a better work flow.
So I took on the task of converting the KDE desktop into TWM, to my surprise this was easy with the "Krohnkite" script and with the amazing customization that Latte Dock and Layouts have.
This Layout is based on my QTile Bar configuration, of course with the extras provided by KDE and Latte Dock, such as the global menu, the widgets, the Dock and the Sidebar, and the ease of configuring the keyboard shortcuts from the KDE system configuration.
This Layout comes in two versions, a floating version with rounded corners, and a fixed version, that is, not floating and with not very rounded corners, so you can choose.
Widgets Used in Top Panel from left to right
- Launchpad Plasma
- Virual Desktop Bar
- Application Title
- Global Menu
- Weather Report
- Total CPU Use
- Memory Usage
- Network speed
- Better Inline Clock
- System Tray
- Latte Sidebar
- Audio Volume
- Nertworks
- Extra - Latte Separator
- Latte Spacer
Widgets Used in Sidebar
- Notifications
- Mediacontroller Plus
- System Monitor Sensor
- Battery and Brightness
Widgets Used in Dock
- Taskbars
- User Switcher
- Dash to Panel Indicator
The Krohnkite Script
If you are going to use the krohnkite script, open KDE System Settings, then go to Window Managment, KWIN Scripts, Get New Script and look for the krohnkite script and install it. Then go to the krohnkite repository on GitHub at this link Krohnkite GitHub Repo and look for the "Enabling User-Configuration" section to enable the GUI configuration; Simply place the two commands that are given there in the terminal and run them, and the configuration gear will appear in Window Managment, KWIN Scripts, krohnkite to facilitate configuration, the configuration is very intuitive and you can easily customize it to your liking.
You can check the Krohnkite documentation in case you need something else, like removing the title bars, the steps to follow are explained there.
Key Bindings and Icons on top panel
I will leave a file with my key bindings in the download section, so that you have a guide on how you can configure your own shortcuts to adapt them to your flow. These shortcuts I have configured based on my TWM settings.
I will also leave a file with the icons that I have used, to apply them you just have to go to KDE System Settings, Workspace Behavior, Virtual Desktops, and create nine virtual desktops, copy and paste the icons from the file instead of giving them names.
Themes and Icon Packs
Themes
From ELIVERLARA: Ant-Dracula KDE
From ELIVERLARA: Ant Themes Original Dracula (For GTK Apps)
Icons
From ELIVERLARA: Candy icons






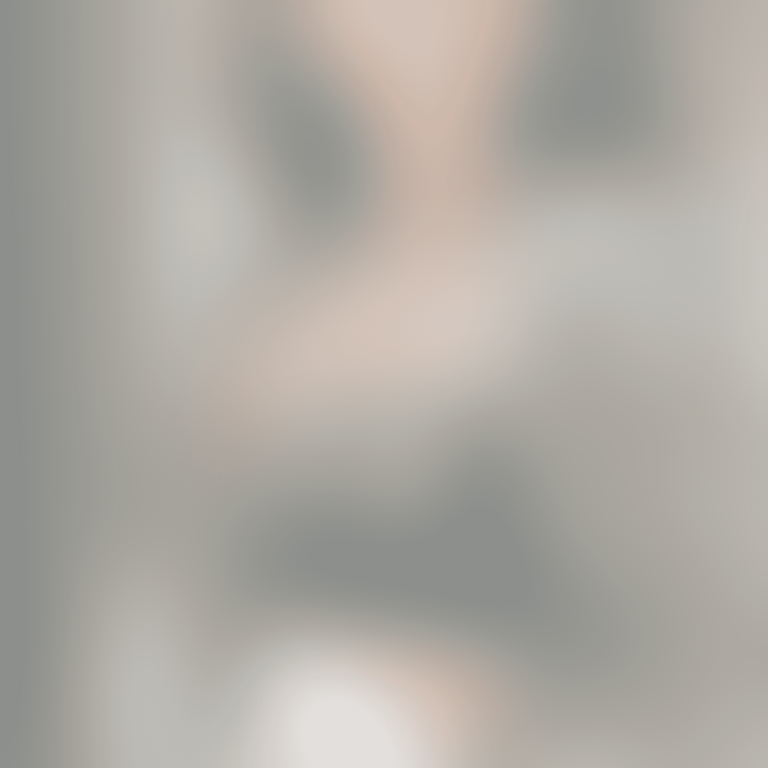



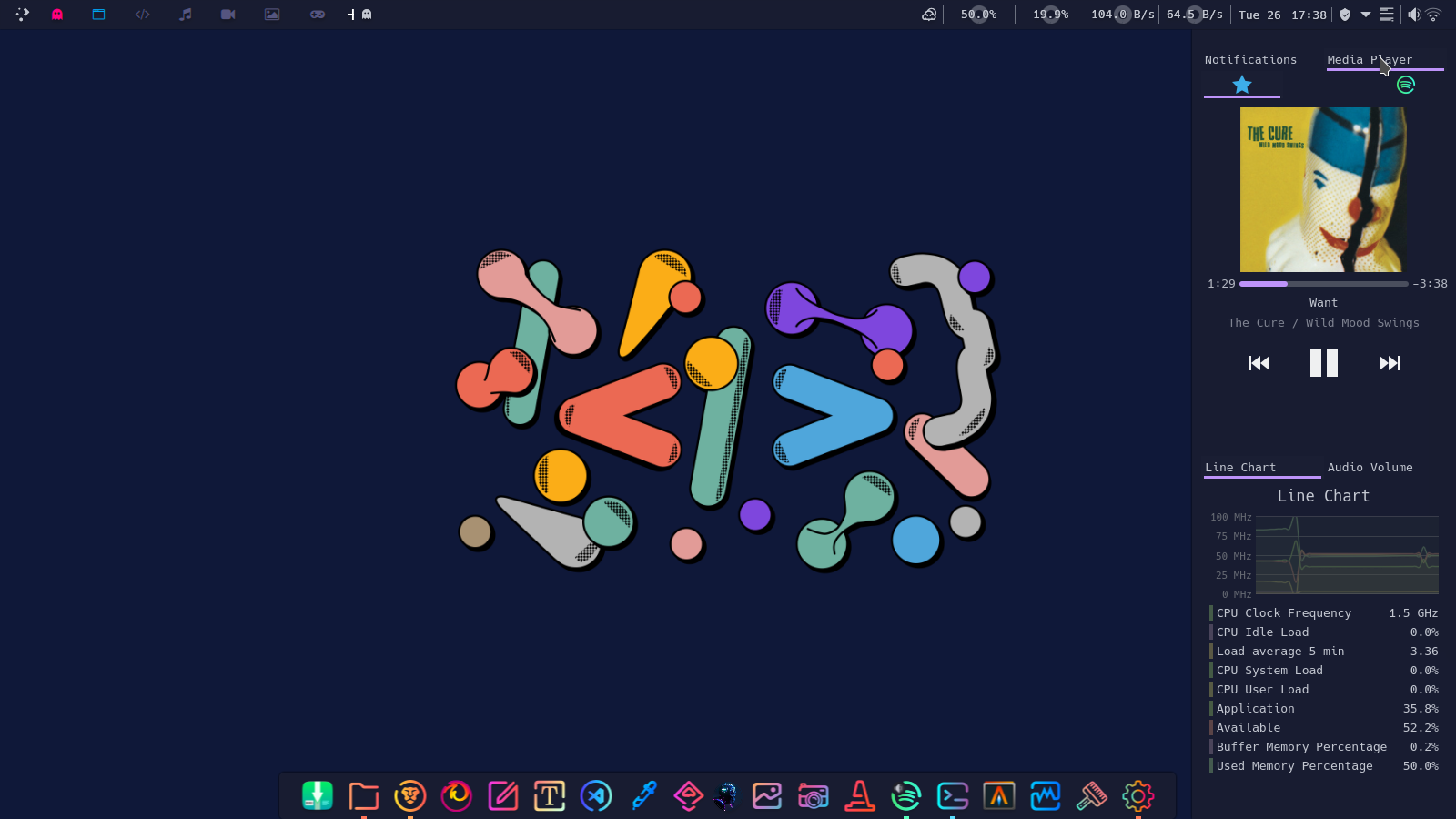
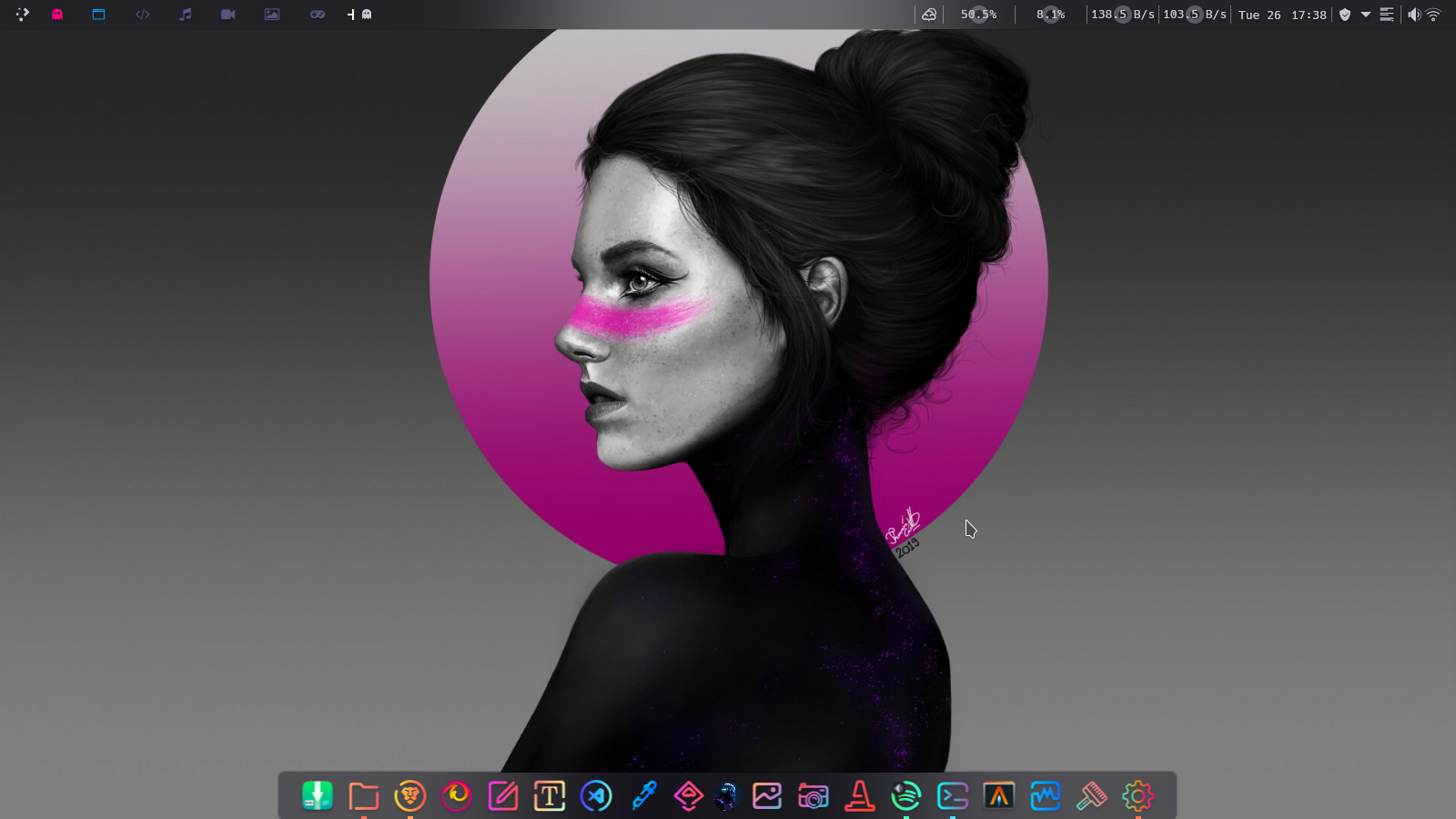
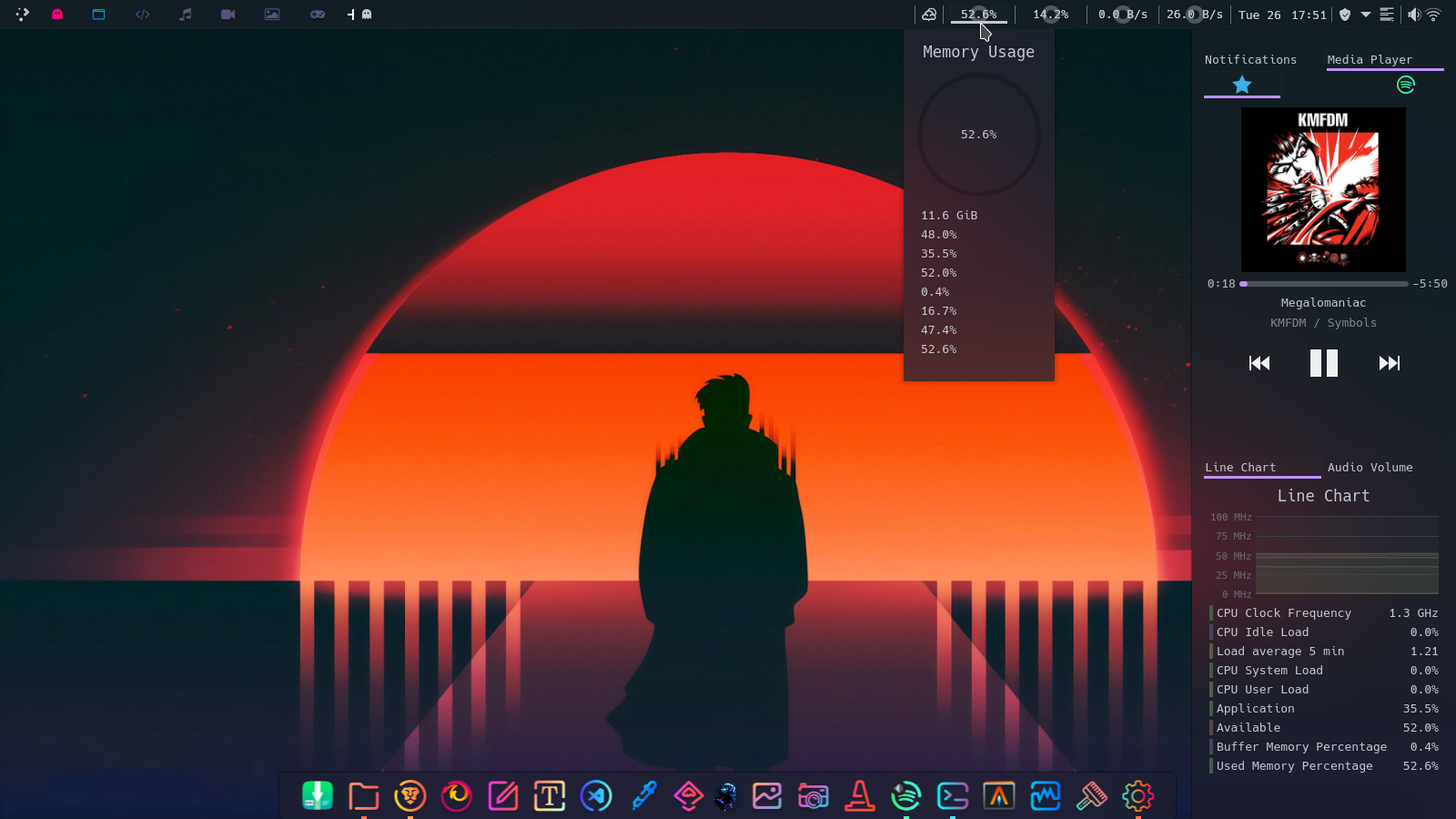






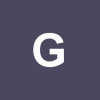

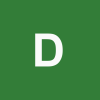
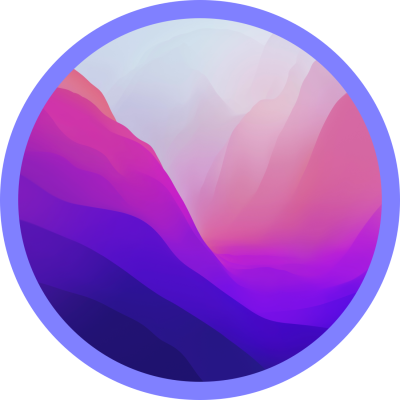
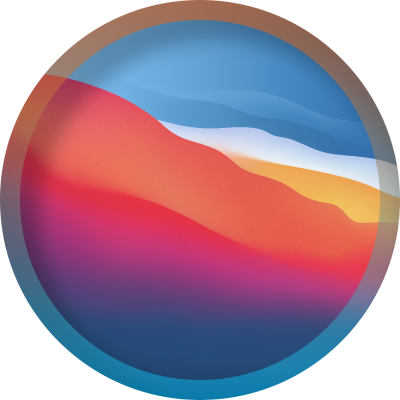


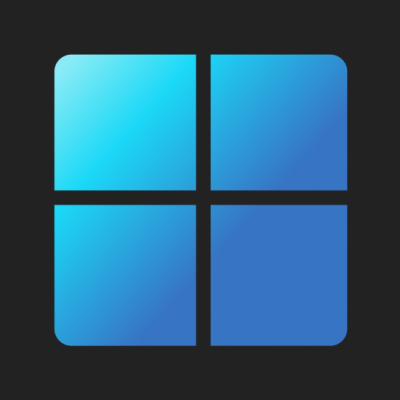
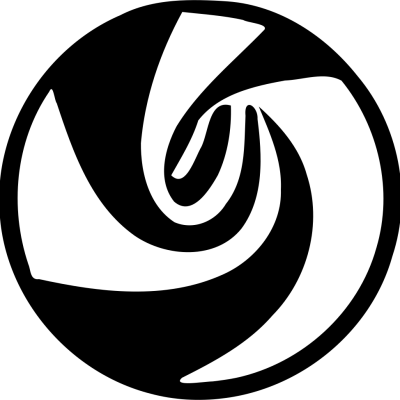
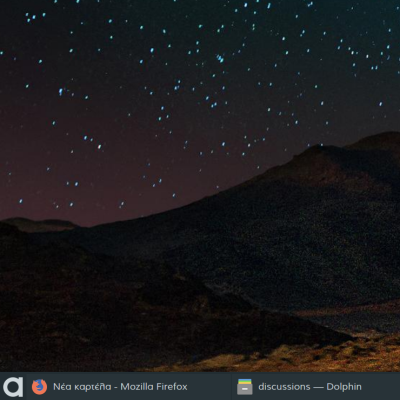
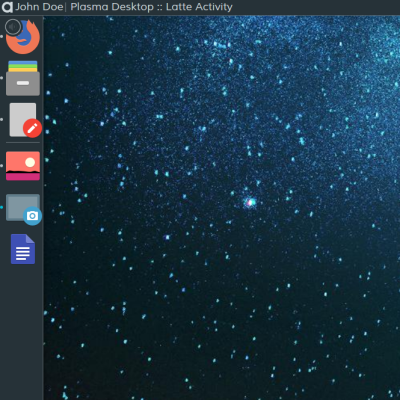
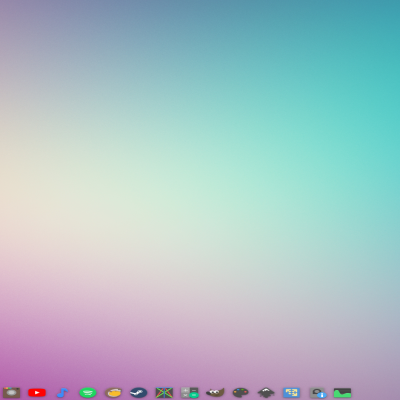

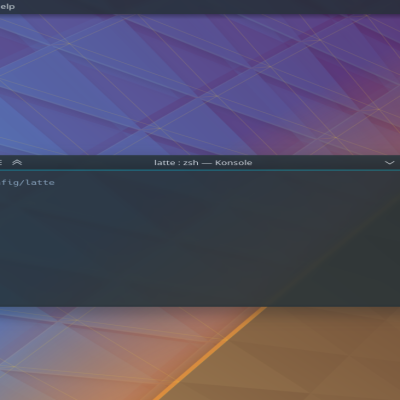

Ratings & Comments
2 Comments
10 10 the best
10 10 the best, I went trough the trouble of creating an account on pling just to vote you, amazing job.